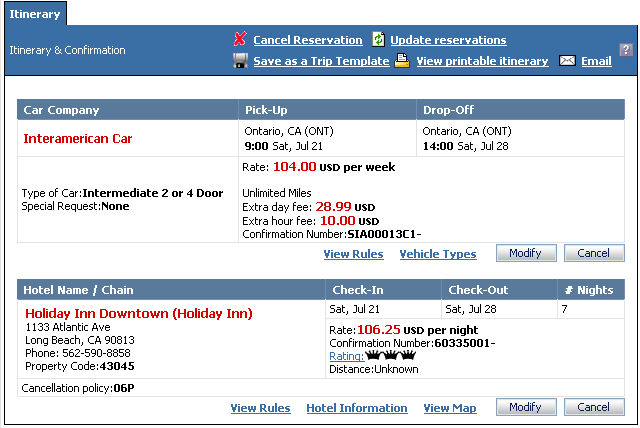
The Itinerary & Confirmation screen appears when your trip contains car and/or hotel segments, but no air segments.
Note: Rates for the confirmed booking may increase if you change or cancel segments. Some hotel and car vendors charge a cancellation fee. It will be necessary to review applicable car rate rules and hotel room rate rules prior to canceling or changing a confirmed booking.
Note: If a car or hotel segment is modified, the car or hotel may not be available for the new dates requested.
Example Itinerary and Confirmation Screen
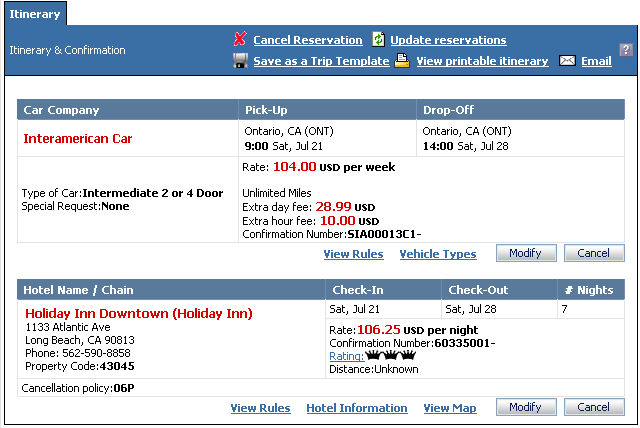
To Use the Itinerary and Confirmation Screen
The Itinerary & Confirmation screen opens after you reserve a trip with no air segments or when you view a previously reserved trip with no air segments.
Click ![]() Cancel Reservation to cancel
the entire itinerary.
Cancel Reservation to cancel
the entire itinerary.
Click
![]() Update Reservations to check for changes to rates,
schedules, or availability.
Update Reservations to check for changes to rates,
schedules, or availability.
Click ![]() Save as a Trip Template to
save this itinerary as a template for future trips. See Save
Trip Template.
Save as a Trip Template to
save this itinerary as a template for future trips. See Save
Trip Template.
Click ![]() View Printable Itinerary to
display a printer-friendly version.
View Printable Itinerary to
display a printer-friendly version.
Click ![]() Email to send this page through
email.
Email to send this page through
email.
The following actions are available for a car option.
Click View Rules to see the rules for this car rental. See Car Rules.
Click Vehicle Types to see the available vehicle types. See Vehicle Types.
Click Modify to change a car rental. See Add or Modify a Car Rental.
Click Cancel to cancel a car reservation.
The following actions are available for a hotel option.
Click View Rules for rules applying to the reserved room. See Hotel Rate Policy.
Click Hotel Information for general information about the hotel. See Hotel Information.
Click View Map to see a map of the hotel's location. See Hotel Map.
Click Modify to change a hotel booking. See Add or Modify a Hotel Booking.
Click Cancel to cancel a hotel reservation.