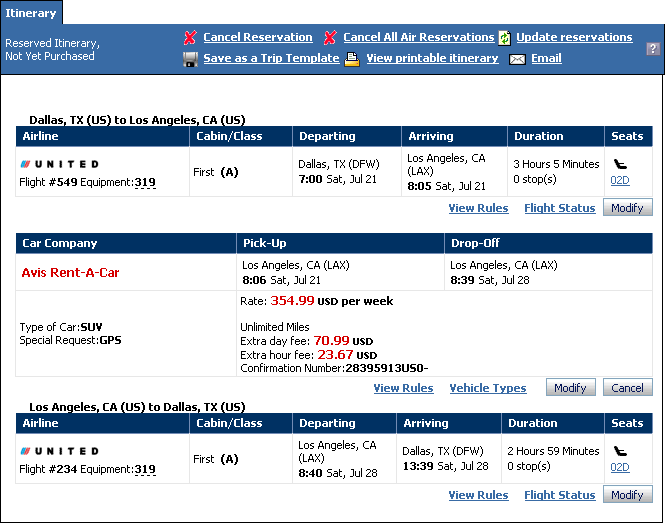
The Reserved Itinerary, Not Yet Reserved screen displays a trip that has been reserved and is waiting to be purchased. From here you may continue to purchase the trip, cancel it, modify it, or save it as a trip template.
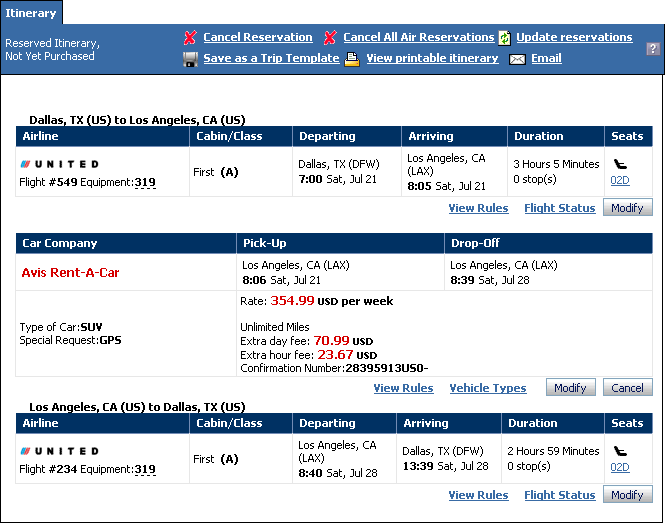
To Use the Reserved Itinerary Screen
The Reserved Itinerary screen opens after you reserve a trip or when you view a previously reserved trip.
Click ![]() Cancel Reservation to cancel
the entire itinerary.
Cancel Reservation to cancel
the entire itinerary.
Click ![]() Cancel All Air Reservations
to cancel all air reservations in the itinerary.
Cancel All Air Reservations
to cancel all air reservations in the itinerary.
Click
![]() Update Reservations to check for changes to rates,
schedules, or availability.
Update Reservations to check for changes to rates,
schedules, or availability.
Click ![]() Save as a Trip Template to
save this itinerary as a template for future trips. See Save
Trip Template.
Save as a Trip Template to
save this itinerary as a template for future trips. See Save
Trip Template.
Click ![]() View Printable Itinerary to
display a printer-friendly version.
View Printable Itinerary to
display a printer-friendly version.
Click ![]() Email to send this page through
email.
Email to send this page through
email.
The following actions are available for an air option.
Click View Rules to see the airfare rules for a flight. See Airfare Rules for more information.
Click Flight Status to see the status of a flight, if available. See Flight Status.
Click the seat number to open the Seat Map.
Click Modify to change a flight. See Add or Modify Air Request.
The following actions are available for a car option.
Click View Rules to see the rules for this car rental. See Car Rules.
Click Vehicle Types to see the available vehicle types. See Vehicle Types.
Click Modify to change a car rental. See Add or Modify a Car Rental.
Click Cancel to cancel a car reservation.
The following actions are available for a hotel option.
Click View Rules for rules applying to the reserved room. See Hotel Rate Policy.
Click Hotel Information for general information about the hotel. See Hotel Information.
Click View Map to see a map of the hotel's location. See Hotel Map.
Click Modify to change a hotel booking. See Add or Modify a Hotel Booking.
Click Cancel to cancel a hotel reservation.